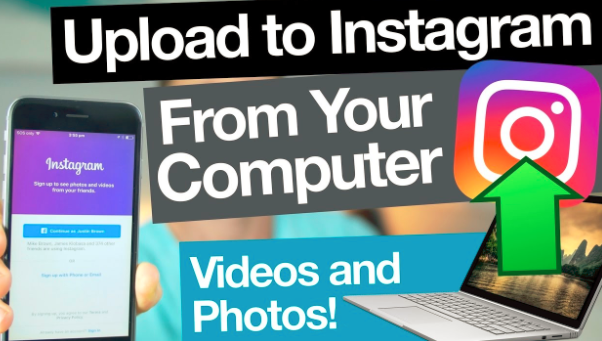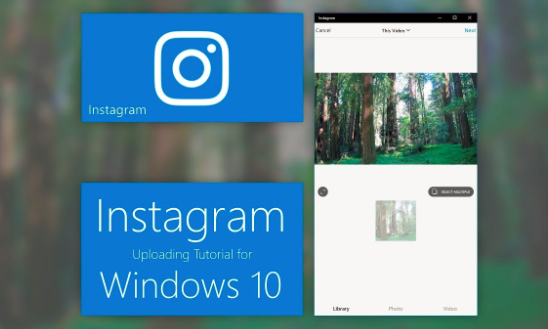Instagram Desktop Upload
Saturday, April 13, 2019
Edit
This I shows you Instagram Desktop Upload. You usually can not publish images to the Instagram website, yet you could utilize a work-around in both Google Chrome as well as Safari web browsers to bypass this restriction. If you're on a Windows 10 computer system, you could additionally download and use the totally free Instagram app to post.
Method 1: Utilizing Google Chrome
1. Open an incognito window in Google Chrome. Open Google Chrome if it isn't already open, click ⋮ in the top-right edge of the window, and click New incognito window in the drop-down menu. This makes certain that you will not have to log out of your Instagram account if you're already logged in.
- You could also press either Ctrl+ ⇧ Shift+ N (Windows) or ⌘ Command+ ⇧ Shift+ N (Mac) to open a new incognito window.
2 Click ⋮. It's in the upper-right edge of the window. A drop-down menu will certainly appear.
3. Select More devices. You'll find this alternative near the bottom of the drop-down menu. Selecting it prompts a pop-out menu with added options to show up.
4. Click Developer tools. It's at the bottom of the pop-out menu. Doing so will certainly cause the Programmer window to show up on the right side of the Chrome window.
5. Click the "mobile" icon. This is the two-rectangle symbol in the upper-left edge of the developer tools window. Clicking it will certainly transform the icon blue, as well as the Chrome window will shift to showing items in mobile sight.
- If this symbol is blue, the mobile view is already allowed.
6. Most likely to Instagram's internet site. Click the Chrome address bar on top of the Chrome window, change the text there with Instagram's address (https://www.instagram.com/), as well as press ↵ Enter.
7. Log into Instagram. Click the Sign in web link near the bottom of the page, enter your username (or email address, or telephone number) as well as password, and also click Log in. This will certainly open your Instagram feed in mobile sight.
8. Click +. It's at the bottom of the web page. This will certainly open a File Explorer (Windows) or Finder (Mac) window on your computer.
9. Select a picture. Click a picture that you wish to post to Instagram. You may first have to click the folder in which the photo lies on the left side of the window.
10. Click Open. It's in the bottom-right edge of the window. This will publish the picture to the Instagram mobile website.
11. Select a filter. Click the Filter tab in the lower-left side of the page, after that click a filter that you wish to use.
12. Click Next. This blue button remains in the upper-right side of the "New Post" page.
13. Enter a description. Click the "Write a caption ..." message field, then enter a summary for your photo.
14. Click Share. It's a blue button in the upper-right side of the web page. The photo will certainly be uploaded to your Instagram web page.
Approach 2: Making Use Of Safari
1. Open Safari. This app's icon resembles a blue compass. You'll typically locate it in your Mac's Dock, which is usually at the end of the display.
2. Enable the Develop menu item. Miss this action if you currently have the Develop tab in your Mac's menu bar. To enable Develop:
- Click the Safari menu item.
- Click Preferences ...
- Click Advanced
- Check the "Show Develop menu in menu bar" box.
- Shut the Preferences window.
3. Open up a Private window. Click File at the top of the screen, then click New Private window. This will make sure that you don't need to log out of Instagram to access the mobile view.
4. Click Develop. As long as the Safari window is in front, this menu product goes to the top of the screen. A drop-down menu will show up.
5. Select User Agent. It's near the top of the drop-down menu. Selecting it motivates a pop-out menu to appear.
6. Click Safari - iOS 11 - iPhone. This choice is in the pop-out menu. Doing so will certainly reload Safari in mobile sight.
7. Open Instagram. Go to https://www.instagram.com/ in your mobile sight internet browser. This will certainly take you to the Instagram login web page.
8. Log into Instagram. Click the Log in web link near the bottom of the web page, enter your username (or email address, or telephone number) and also password, and click Log in. This will certainly open your Instagram feed in mobile view.
9. Click +. It's at the bottom of the page. This will certainly open a Finder window.
10. Select an image to post. Click a photo that you want to upload. You could first need to pick on the left side of the Finder window a folder in which the picture is located.
11. Click Open. It remains in the bottom-right side of the window. Your image will appear on the Instagram page.
12. Click Next. This blue switch is in the upper-right side of the web page.
13. Enter a summary. Click the "Write a caption ..." message field, after that type in a summary for your picture.
14. Click Share. It's a blue switch in the upper-right side of the page. The image will be published to your Instagram page.
Approach 3: Using the Windows 10 App
1. Download the Instagram application for Windows 10. Open up Start by clicking the Windows logo in the bottom-left corner of the display, after that do the following:
- Key in store
- Click Microsoft Store
- Click the "Search" message box.
- Enter instagram
- Click Instagram in the drop-down menu.
- Click Get
2. Open up Instagram. Open up Start and also type in instagram, then click Instagram at the top of the Start window.
3. Sign into Instagram. Enter your e-mail address, username, or phone number right into the "Username" message area, after that kind your password into the "Password" text area as well as press ↵ Enter.
- If you simply see a Sign up web link at the bottom of the window, click it, after that click the Log In web link below the succeeding window. This will open the sign-in window.
4. Click +. It's at the bottom of the Instagram window. Doing so will open up the Camera Roll page.
5. Select an image. Click Camera Roll at the top of the window, click a folder from which you wish to select a photo, then click the picture that you want to utilize.
-If Instagram opens to your cam, initial click Library in the bottom-left corner of the window.
6. Click Next. It remains in the upper-right side of the window.
7. Select a filter. Click a filter that you intend to utilize for your photo.
8. Click Next.
9. Get in an inscription. Click the "Write a caption ..." message box near the top of the window, then type in the summary that you intend to use for the picture.
-You could likewise select various other systems (e.g., Facebook) on which you intend to share this image below. If these systems typically aren't connected to your Instagram account, you'll should connect them before the image can be shared on them.
10. Click Share. It's a blue button in the upper-right side of the window. This will publish the picture to your Instagram profile web page.
Instagram Desktop Upload
Method 1: Utilizing Google Chrome
1. Open an incognito window in Google Chrome. Open Google Chrome if it isn't already open, click ⋮ in the top-right edge of the window, and click New incognito window in the drop-down menu. This makes certain that you will not have to log out of your Instagram account if you're already logged in.
- You could also press either Ctrl+ ⇧ Shift+ N (Windows) or ⌘ Command+ ⇧ Shift+ N (Mac) to open a new incognito window.
2 Click ⋮. It's in the upper-right edge of the window. A drop-down menu will certainly appear.
3. Select More devices. You'll find this alternative near the bottom of the drop-down menu. Selecting it prompts a pop-out menu with added options to show up.
4. Click Developer tools. It's at the bottom of the pop-out menu. Doing so will certainly cause the Programmer window to show up on the right side of the Chrome window.
5. Click the "mobile" icon. This is the two-rectangle symbol in the upper-left edge of the developer tools window. Clicking it will certainly transform the icon blue, as well as the Chrome window will shift to showing items in mobile sight.
- If this symbol is blue, the mobile view is already allowed.
6. Most likely to Instagram's internet site. Click the Chrome address bar on top of the Chrome window, change the text there with Instagram's address (https://www.instagram.com/), as well as press ↵ Enter.
7. Log into Instagram. Click the Sign in web link near the bottom of the page, enter your username (or email address, or telephone number) as well as password, and also click Log in. This will certainly open your Instagram feed in mobile sight.
8. Click +. It's at the bottom of the web page. This will certainly open a File Explorer (Windows) or Finder (Mac) window on your computer.
9. Select a picture. Click a picture that you wish to post to Instagram. You may first have to click the folder in which the photo lies on the left side of the window.
10. Click Open. It's in the bottom-right edge of the window. This will publish the picture to the Instagram mobile website.
11. Select a filter. Click the Filter tab in the lower-left side of the page, after that click a filter that you wish to use.
12. Click Next. This blue button remains in the upper-right side of the "New Post" page.
13. Enter a description. Click the "Write a caption ..." message field, then enter a summary for your photo.
14. Click Share. It's a blue button in the upper-right side of the web page. The photo will certainly be uploaded to your Instagram web page.
Approach 2: Making Use Of Safari
1. Open Safari. This app's icon resembles a blue compass. You'll typically locate it in your Mac's Dock, which is usually at the end of the display.
2. Enable the Develop menu item. Miss this action if you currently have the Develop tab in your Mac's menu bar. To enable Develop:
- Click the Safari menu item.
- Click Preferences ...
- Click Advanced
- Check the "Show Develop menu in menu bar" box.
- Shut the Preferences window.
3. Open up a Private window. Click File at the top of the screen, then click New Private window. This will make sure that you don't need to log out of Instagram to access the mobile view.
4. Click Develop. As long as the Safari window is in front, this menu product goes to the top of the screen. A drop-down menu will show up.
5. Select User Agent. It's near the top of the drop-down menu. Selecting it motivates a pop-out menu to appear.
6. Click Safari - iOS 11 - iPhone. This choice is in the pop-out menu. Doing so will certainly reload Safari in mobile sight.
7. Open Instagram. Go to https://www.instagram.com/ in your mobile sight internet browser. This will certainly take you to the Instagram login web page.
8. Log into Instagram. Click the Log in web link near the bottom of the web page, enter your username (or email address, or telephone number) and also password, and click Log in. This will certainly open your Instagram feed in mobile view.
9. Click +. It's at the bottom of the page. This will certainly open a Finder window.
10. Select an image to post. Click a photo that you want to upload. You could first need to pick on the left side of the Finder window a folder in which the picture is located.
11. Click Open. It remains in the bottom-right side of the window. Your image will appear on the Instagram page.
12. Click Next. This blue switch is in the upper-right side of the web page.
13. Enter a summary. Click the "Write a caption ..." message field, after that type in a summary for your picture.
14. Click Share. It's a blue switch in the upper-right side of the page. The image will be published to your Instagram page.
Approach 3: Using the Windows 10 App
1. Download the Instagram application for Windows 10. Open up Start by clicking the Windows logo in the bottom-left corner of the display, after that do the following:
- Key in store
- Click Microsoft Store
- Click the "Search" message box.
- Enter instagram
- Click Instagram in the drop-down menu.
- Click Get
2. Open up Instagram. Open up Start and also type in instagram, then click Instagram at the top of the Start window.
3. Sign into Instagram. Enter your e-mail address, username, or phone number right into the "Username" message area, after that kind your password into the "Password" text area as well as press ↵ Enter.
- If you simply see a Sign up web link at the bottom of the window, click it, after that click the Log In web link below the succeeding window. This will open the sign-in window.
4. Click +. It's at the bottom of the Instagram window. Doing so will open up the Camera Roll page.
5. Select an image. Click Camera Roll at the top of the window, click a folder from which you wish to select a photo, then click the picture that you want to utilize.
-If Instagram opens to your cam, initial click Library in the bottom-left corner of the window.
6. Click Next. It remains in the upper-right side of the window.
7. Select a filter. Click a filter that you intend to utilize for your photo.
8. Click Next.
9. Get in an inscription. Click the "Write a caption ..." message box near the top of the window, then type in the summary that you intend to use for the picture.
-You could likewise select various other systems (e.g., Facebook) on which you intend to share this image below. If these systems typically aren't connected to your Instagram account, you'll should connect them before the image can be shared on them.
10. Click Share. It's a blue button in the upper-right side of the window. This will publish the picture to your Instagram profile web page.