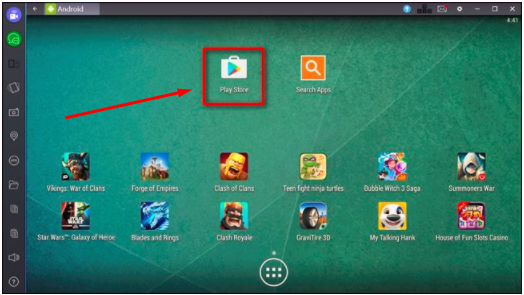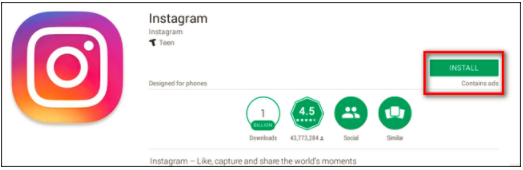How Can I Post to Instagram From My Computer
Sunday, February 24, 2019
Edit
How Can I Post To Instagram From My Computer: Instagram has actually never made it a top priority to assist users publish images from their computers, but that does not suggest it can't be done. We have actually obtained a smart and also totally safe workaround that will certainly have you uploading content from your computer in no time.
Why (and Exactly How) to Upload From Your Computer
If you're snapping images on your phone and sharing them instantly with friends, this possibly isn't of much passion to you, as you're using the Instagram workflow specifically just how Instagram means you to use it. If, on the other hand, you're a photographer who wishes to publish web content you've post-processed in Photoshop, or you're handling an Instagram represent a company where your content isn't really coming directly from a smart device, then the Phone-immediately-to-Instagram workflow is a bothersome mess for you-- that wants to conserve their service the computer system, sync it to their phone, and then upload it through the Instagram app?
In the loss of 2015, it felt like Instagram was ultimately getting around to acknowledging customers that desired a PC-based operations when they launched an official Instagram customer for Windows 10, however that verified to be a pretty hollow triumph for the people clamoring for a PC customer. Not just was the launch limited to Windows 10, but the application just permits you to upload web content to Instagram from your COMPUTER if the COMPUTER has both a touch screen monitor as well as a rear-facing cam (e.g. it's a Windows 10 tablet computer). No touch display or rear-facing cam? The upload is, inexplicable as well as infuriatingly, disabled.
So where does that leave you, the Instagram customer who desires to post content from their PC? It leaves you in a position of needing to jump via a few small hoops to emulate the mobile Instagram experience on your computer. We recommend doing so by setting up an Android emulator on your COMPUTER, as well as using the Instagram Android application within it.
Third-Party Devices Are Also Risky
" Now wait a minute", you may be claiming after reading that the hoop you have to jump with entails imitating Android on the desktop computer, "that sounds like a great deal of job. Just what concerning all these 3rd party services with fantastic features?" It holds true, there are a myriad of third-party Instagram services like Gramblr as well as, enticingly, those services typically have quite awesome attributes like the ability to schedule your Instagram posts. But we have to plainly and also strongly advise against them.
Instagram has an extremely clear stance, each their regards to usage and also community guidelines, against users sharing their login credentials with a third party. If you use any type of application or web-based solution that does not send you to the real Instagram internet site to authorize making use of the application using OAuth (the very same system that enables you to use your Google or Facebook account to log right into a third-party solution), after that it is in direct offense of Instagram's policies and also your account could be disabled. Even if your account isn't impaired, you're still trusting a third-party with overall control of your account (as well as positioning a lot of trust in whatever safety and security measures they have in place to protect your login details-- solutions similar to this are precisely just how password leaks occur).
If you intend to play reckless with the security of your personal Instagram account devoted to posting funny photos of your pet cat, that is your organisation. But when your business is literally, well, organisation, you may not want to remain in the position of describing to your manager just how you obtained the firm Instagram account shut down since you offered the login to some arbitrary Instagram assistant app you found online.
The Service: Mimic Android with BlueStacks and Install Instagram
To complete our end safely as well as without breaking any type of Instagram guidelines, we're mosting likely to mimic Android with the popular BlueStacks emulator. We've picked BlueStacks, among other Android emulation services, for 3 main reasons: it's available for Windows as well as macOS, it's incredibly simple to set up, and also it has a simple integrated means to share material in between the host computer system and the replicated Android installment. That makes it very easy to save a data on your COMPUTER and also switch over to the Instagram app to publish it.
Step One: Mount BlueStacks as well as Instagram
We typically aren't mosting likely to run through this whole process here, because we have actually currently created a detailed guide to mounting and also setting up BluesStacks. So head there, comply with those instructions, after that return below to grab where it leaves off: with the application mounted as well as running.
Release BlueStacks as well as double-click on the Play Store symbol.
Search in the Play Shop for "instagram" to locate the official application.
Just like when utilizing a real smart phone, you'll click "Install" and also approve the important things Instagram is enabled to accessibility (like your media data).
At this point, you can run Instagram and log into it much like you would on your phone. Take a minute to do so currently prior to moving onto the next step.
Tip Two: Send Photos to BlueStacks for Easy Sharing
Since we have actually BlueStacks mounted as well as you're logged into your Instagram account, delivering material from your computer system to Instagram is absolutely minor. Let's say, for instance, that you intend to share some photos of pleasant mechanical keyboards on Instagram. With BlueStacks fired up, it's actually two clicks to import an image right into Instagram and afterwards edit/tag/caption it like you would certainly other picture on your mobile device.
Simply click on the folder symbol on the sidebar of the BlueStacks window to open the host computer's file web browser.
Select the documents you desire to post and also click "Open".
When you've picked the file you desire, you'll be prompted to pick which application on the emulated Android gadget should manage the file. Select "Instagram" and also click the "Always" button.
NOTE: If you plan on utilizing mobile apps like Instagram's official Boomerang application or other design/layout assistant apps, do not examine "Always" as you may occasionally intend to send out imported images over to those apps.
Instagram will certainly pack and also the new post sequence will certainly start with Instagram motivating you to chop the photo, select a filter, include tags, and ultimately click the "Share" button.
Although you needed to leap through a few hoops to obtain here, you're now able to share material from your COMPUTER straight to Instagram without breaching their terms of usage, providing your account credentials to a third-party, or risking your account by any means-- since as for Instagram is concerned, you simply uploaded that image from an Android phone.
How Can I Post To Instagram From My Computer
Why (and Exactly How) to Upload From Your Computer
If you're snapping images on your phone and sharing them instantly with friends, this possibly isn't of much passion to you, as you're using the Instagram workflow specifically just how Instagram means you to use it. If, on the other hand, you're a photographer who wishes to publish web content you've post-processed in Photoshop, or you're handling an Instagram represent a company where your content isn't really coming directly from a smart device, then the Phone-immediately-to-Instagram workflow is a bothersome mess for you-- that wants to conserve their service the computer system, sync it to their phone, and then upload it through the Instagram app?
In the loss of 2015, it felt like Instagram was ultimately getting around to acknowledging customers that desired a PC-based operations when they launched an official Instagram customer for Windows 10, however that verified to be a pretty hollow triumph for the people clamoring for a PC customer. Not just was the launch limited to Windows 10, but the application just permits you to upload web content to Instagram from your COMPUTER if the COMPUTER has both a touch screen monitor as well as a rear-facing cam (e.g. it's a Windows 10 tablet computer). No touch display or rear-facing cam? The upload is, inexplicable as well as infuriatingly, disabled.
So where does that leave you, the Instagram customer who desires to post content from their PC? It leaves you in a position of needing to jump via a few small hoops to emulate the mobile Instagram experience on your computer. We recommend doing so by setting up an Android emulator on your COMPUTER, as well as using the Instagram Android application within it.
Third-Party Devices Are Also Risky
" Now wait a minute", you may be claiming after reading that the hoop you have to jump with entails imitating Android on the desktop computer, "that sounds like a great deal of job. Just what concerning all these 3rd party services with fantastic features?" It holds true, there are a myriad of third-party Instagram services like Gramblr as well as, enticingly, those services typically have quite awesome attributes like the ability to schedule your Instagram posts. But we have to plainly and also strongly advise against them.
Instagram has an extremely clear stance, each their regards to usage and also community guidelines, against users sharing their login credentials with a third party. If you use any type of application or web-based solution that does not send you to the real Instagram internet site to authorize making use of the application using OAuth (the very same system that enables you to use your Google or Facebook account to log right into a third-party solution), after that it is in direct offense of Instagram's policies and also your account could be disabled. Even if your account isn't impaired, you're still trusting a third-party with overall control of your account (as well as positioning a lot of trust in whatever safety and security measures they have in place to protect your login details-- solutions similar to this are precisely just how password leaks occur).
If you intend to play reckless with the security of your personal Instagram account devoted to posting funny photos of your pet cat, that is your organisation. But when your business is literally, well, organisation, you may not want to remain in the position of describing to your manager just how you obtained the firm Instagram account shut down since you offered the login to some arbitrary Instagram assistant app you found online.
The Service: Mimic Android with BlueStacks and Install Instagram
To complete our end safely as well as without breaking any type of Instagram guidelines, we're mosting likely to mimic Android with the popular BlueStacks emulator. We've picked BlueStacks, among other Android emulation services, for 3 main reasons: it's available for Windows as well as macOS, it's incredibly simple to set up, and also it has a simple integrated means to share material in between the host computer system and the replicated Android installment. That makes it very easy to save a data on your COMPUTER and also switch over to the Instagram app to publish it.
Step One: Mount BlueStacks as well as Instagram
We typically aren't mosting likely to run through this whole process here, because we have actually currently created a detailed guide to mounting and also setting up BluesStacks. So head there, comply with those instructions, after that return below to grab where it leaves off: with the application mounted as well as running.
Release BlueStacks as well as double-click on the Play Store symbol.
Search in the Play Shop for "instagram" to locate the official application.
Just like when utilizing a real smart phone, you'll click "Install" and also approve the important things Instagram is enabled to accessibility (like your media data).
At this point, you can run Instagram and log into it much like you would on your phone. Take a minute to do so currently prior to moving onto the next step.
Tip Two: Send Photos to BlueStacks for Easy Sharing
Since we have actually BlueStacks mounted as well as you're logged into your Instagram account, delivering material from your computer system to Instagram is absolutely minor. Let's say, for instance, that you intend to share some photos of pleasant mechanical keyboards on Instagram. With BlueStacks fired up, it's actually two clicks to import an image right into Instagram and afterwards edit/tag/caption it like you would certainly other picture on your mobile device.
Simply click on the folder symbol on the sidebar of the BlueStacks window to open the host computer's file web browser.
Select the documents you desire to post and also click "Open".
When you've picked the file you desire, you'll be prompted to pick which application on the emulated Android gadget should manage the file. Select "Instagram" and also click the "Always" button.
NOTE: If you plan on utilizing mobile apps like Instagram's official Boomerang application or other design/layout assistant apps, do not examine "Always" as you may occasionally intend to send out imported images over to those apps.
Instagram will certainly pack and also the new post sequence will certainly start with Instagram motivating you to chop the photo, select a filter, include tags, and ultimately click the "Share" button.
Although you needed to leap through a few hoops to obtain here, you're now able to share material from your COMPUTER straight to Instagram without breaching their terms of usage, providing your account credentials to a third-party, or risking your account by any means-- since as for Instagram is concerned, you simply uploaded that image from an Android phone.