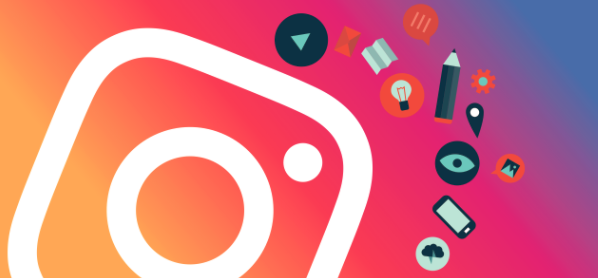How to Size Photos for Instagram
Saturday, July 13, 2019
Edit
I have actually been obtaining e-mails and messages from several people lately asking just how I resize my photos for Instagram, keeping the composition, and putting my logo design on them. I figured that it would certainly be less complicated to simply write here the process that I undergo to do it, rather than keep duplicating the very same info numerous times - How To Size Photos For Instagram.
The first thing that you have to understand is that Instagram forces you to upload your images in a square layout, sized at 650px by 650px. The 2nd thing that you ought to comprehend is that you have to export the images at the right size as well as resolution if you wish to maintain the pictures festinating as well as of high quality. That implies that they need to be exported at 650px on the long side.
For my process, I make use of Lightroom, Photoshop, DropBox, and also Instagram to take care of all of the prep work and also posting. I've tried a couple of various other means to post my images on Instagram, but the following workflow has actually provided me the best and also most consistent results.
If you don't wish to go through the process that I adhere to below, as well as simply want to post photos without IG chopping your pictures, there are applications that you could mount on your mobile phone like Squaready as well as InstaSize. I do not utilize either of those applications myself.
Step One - Lightroom
The first thing that I do is procedure my pictures typically, as well as prepare them for how I publish them, or publish them to my site. You can review that process in previous blog posts in this exact same post-processing area. I won't repeat all that here.
As soon as you have actually completed with all your post-processing of the pictures, then you can begin picking the images that you intend to get ready for posting to Instagram.
In the Collection module, choose every one of the pictures that you want to upload to Instagram, and also create a new collection of them. You could call it anything that you like, however I recommend that you make use of "IG" in the name, either at the start or completion, so that you remember just what it is for.
Once you have actually selected them, as well as have produced a brand-new collection, you should undergo as well as see if you could chop any of them to a 1-to-1 proportion. You can make use of the plant tool for that, and also pick 1 × 1 as the ratio.
The ones that can be exported as 1 × 1 in ratio, can be refined only in Lightroom, and can utilize your normal watermark (I made use of mine on the example below). These will be exported at 650px x 650px.
The ones that are able to be resized as squares are easy, which is all you need to do for them in resizing. For all of these, you can leap down to Tip 3-- DropBox, and miss Action 2-- PhotoShop.
For the images that do not look good in a 1-to-1 ratio, you will certainly end up exporting these at 650px on the long side, yet with no watermark on them. See the setups below. I suggest that you export these right into a devoted folder. Once they are exported, you will certainly proceed to Step Two-- PhotoShop.
Step 2-- Photoshop
The entire factor of this action is to put your image on a 650px by 650px background, and to add your watermark to the bottom of the square. Doing it manually is a laborious process if you aim to do it by hand, so I suggest that you implement a set procedure and also use an activity to automate the process, which will certainly make it straightforward to repeat over and over.
If you aren't sure ways to produce Activities in PhotoShop, you will certainly should evaluate that first. Once you recognize the process after that the complying with instructions will certainly make good sense to you.
Your action will certainly have to do the adhering to points in this order:
- Open your picture from your import folder and lots it to a layer. By default, it is filled as a background. I duplicate the history to a new layer, and name it "automobile", leaving the opacity at 100%.
- Then it has to open up Image > Canvas Size as well as established the elevation to 650px.
- Produce a new layer, and tag it "black".
- Fill the "black" layer with the black shade utilizing the paint bucket tool.
- Usage File > Open to open your watermark logo that you intend to put at the bottom of the image. Put it on a brand-new layer and name it "logo".
- Move the "logo" layer below the car layer.
- Move the "black" layer below the "logo" layer.
- Shut the watermark that you previously opened up.
- Conserve the finished 650px by 650px photo to a new folder somewhere on your hard disk (you will certainly have to have actually currently created this folder prior to developing the action).
- Close the file in Photoshop.
When you have the action, you could open PhotoShop at anytime, and also run the Documents > Automate > Batch Process command, as well as choose the folder where you have stored the pictures that were not already at a 1-to-1 proportion.
Step 3-- DropBox
When you have actually exported all your pictures, you have to get them up to Instagram There are programs that enable you to upload from your PC to Instagram, however I located that I had issues obtaining the hashtags to function effectively when I utilized them, and I needed to start a new account to repair the hashtag problem. The solution was to just continue to use my smart device as well as make use of the Instagram app to upload the photos, however to do that I should have the pictures where my phone can access them. The easiest way was to use DropBox to get the photos where my Instagram app might access them.
Most likely to DropBox.com as well as enroll in it. Download the application to your phone and also login to it. Utilize the DropBox.com site to upload your photos to your on-line storage. I recommend that you use folders to organize your photos. In my instance, I have a "Photos" folder, and also inside it, I have an "Instagram Photos" folder. Inside that folder, I develop folders as I need them, in order to divide the images right into smaller sized, much easier to watch, sections.
Once you have posted a set of pictures into DropBox, you await the next step, and that is to order your smart device and also open up the Instagram application.
Tip 4-- Instagram
Now, you ought to currently have the Instagram and also DropBox apps on your smartphone, and you prepare to upload one of your images on Instagram.
Open up the app, and also click the blue button in the middle of the symbols at the bottom of the screen. The take photo display will load, and in the lower left-hand edge, you will certainly see an icon that looks like a "landscape/mountain" symbol (just to the left of the "take a photo" button). Click on it, and it must prompt you to "Pick a Resource" for your photo, as well as the DropBox symbol must be shown as one of the selectable resources. Click it and also you will see your DropBox folders and files provided in a documents browser. Browse to the image that you submitted that you want to publish to Instagram and also select it.
From there, you publish it to Instagram much like you would certainly other image that you just took.
Step 5-- DropBox
This last action is not required, but very recommended. In order not to lose track of just what you have actually published already, you should return into DropBox and erase the picture( s) that you have currently posted. This will certainly make it less complicated over time to not upload the exact same pictures several times.
Verdict
That's it, my entire procedure to preparing my photos for Instagram. It's not made complex, yet adhering to these directions will make sure that you are uploading pictures in the very best top quality that Instagram could sustain.
The first thing that you have to understand is that Instagram forces you to upload your images in a square layout, sized at 650px by 650px. The 2nd thing that you ought to comprehend is that you have to export the images at the right size as well as resolution if you wish to maintain the pictures festinating as well as of high quality. That implies that they need to be exported at 650px on the long side.
For my process, I make use of Lightroom, Photoshop, DropBox, and also Instagram to take care of all of the prep work and also posting. I've tried a couple of various other means to post my images on Instagram, but the following workflow has actually provided me the best and also most consistent results.
If you don't wish to go through the process that I adhere to below, as well as simply want to post photos without IG chopping your pictures, there are applications that you could mount on your mobile phone like Squaready as well as InstaSize. I do not utilize either of those applications myself.
How To Size Photos For Instagram
Step One - Lightroom
The first thing that I do is procedure my pictures typically, as well as prepare them for how I publish them, or publish them to my site. You can review that process in previous blog posts in this exact same post-processing area. I won't repeat all that here.
As soon as you have actually completed with all your post-processing of the pictures, then you can begin picking the images that you intend to get ready for posting to Instagram.
In the Collection module, choose every one of the pictures that you want to upload to Instagram, and also create a new collection of them. You could call it anything that you like, however I recommend that you make use of "IG" in the name, either at the start or completion, so that you remember just what it is for.
Once you have actually selected them, as well as have produced a brand-new collection, you should undergo as well as see if you could chop any of them to a 1-to-1 proportion. You can make use of the plant tool for that, and also pick 1 × 1 as the ratio.
The ones that can be exported as 1 × 1 in ratio, can be refined only in Lightroom, and can utilize your normal watermark (I made use of mine on the example below). These will be exported at 650px x 650px.
The ones that are able to be resized as squares are easy, which is all you need to do for them in resizing. For all of these, you can leap down to Tip 3-- DropBox, and miss Action 2-- PhotoShop.
For the images that do not look good in a 1-to-1 ratio, you will certainly end up exporting these at 650px on the long side, yet with no watermark on them. See the setups below. I suggest that you export these right into a devoted folder. Once they are exported, you will certainly proceed to Step Two-- PhotoShop.
Step 2-- Photoshop
The entire factor of this action is to put your image on a 650px by 650px background, and to add your watermark to the bottom of the square. Doing it manually is a laborious process if you aim to do it by hand, so I suggest that you implement a set procedure and also use an activity to automate the process, which will certainly make it straightforward to repeat over and over.
If you aren't sure ways to produce Activities in PhotoShop, you will certainly should evaluate that first. Once you recognize the process after that the complying with instructions will certainly make good sense to you.
Your action will certainly have to do the adhering to points in this order:
- Open your picture from your import folder and lots it to a layer. By default, it is filled as a background. I duplicate the history to a new layer, and name it "automobile", leaving the opacity at 100%.
- Then it has to open up Image > Canvas Size as well as established the elevation to 650px.
- Produce a new layer, and tag it "black".
- Fill the "black" layer with the black shade utilizing the paint bucket tool.
- Usage File > Open to open your watermark logo that you intend to put at the bottom of the image. Put it on a brand-new layer and name it "logo".
- Move the "logo" layer below the car layer.
- Move the "black" layer below the "logo" layer.
- Shut the watermark that you previously opened up.
- Conserve the finished 650px by 650px photo to a new folder somewhere on your hard disk (you will certainly have to have actually currently created this folder prior to developing the action).
- Close the file in Photoshop.
When you have the action, you could open PhotoShop at anytime, and also run the Documents > Automate > Batch Process command, as well as choose the folder where you have stored the pictures that were not already at a 1-to-1 proportion.
Step 3-- DropBox
When you have actually exported all your pictures, you have to get them up to Instagram There are programs that enable you to upload from your PC to Instagram, however I located that I had issues obtaining the hashtags to function effectively when I utilized them, and I needed to start a new account to repair the hashtag problem. The solution was to just continue to use my smart device as well as make use of the Instagram app to upload the photos, however to do that I should have the pictures where my phone can access them. The easiest way was to use DropBox to get the photos where my Instagram app might access them.
Most likely to DropBox.com as well as enroll in it. Download the application to your phone and also login to it. Utilize the DropBox.com site to upload your photos to your on-line storage. I recommend that you use folders to organize your photos. In my instance, I have a "Photos" folder, and also inside it, I have an "Instagram Photos" folder. Inside that folder, I develop folders as I need them, in order to divide the images right into smaller sized, much easier to watch, sections.
Once you have posted a set of pictures into DropBox, you await the next step, and that is to order your smart device and also open up the Instagram application.
Tip 4-- Instagram
Now, you ought to currently have the Instagram and also DropBox apps on your smartphone, and you prepare to upload one of your images on Instagram.
Open up the app, and also click the blue button in the middle of the symbols at the bottom of the screen. The take photo display will load, and in the lower left-hand edge, you will certainly see an icon that looks like a "landscape/mountain" symbol (just to the left of the "take a photo" button). Click on it, and it must prompt you to "Pick a Resource" for your photo, as well as the DropBox symbol must be shown as one of the selectable resources. Click it and also you will see your DropBox folders and files provided in a documents browser. Browse to the image that you submitted that you want to publish to Instagram and also select it.
From there, you publish it to Instagram much like you would certainly other image that you just took.
Step 5-- DropBox
This last action is not required, but very recommended. In order not to lose track of just what you have actually published already, you should return into DropBox and erase the picture( s) that you have currently posted. This will certainly make it less complicated over time to not upload the exact same pictures several times.
Verdict
That's it, my entire procedure to preparing my photos for Instagram. It's not made complex, yet adhering to these directions will make sure that you are uploading pictures in the very best top quality that Instagram could sustain.